The following sections will walk you through a brief introduction to using a Marketplace app on the Nextmv Platform. You will:
- sign up for an account at https://cloud.nextmv.io,
- create a new routing app from the Marketplace, and
- make a remote run.
1. Sign up for an account
First, sign up for a free Nextmv account (see the limits of a free plan on the Nextmv Pricing page).
2. Create a routing app
After completing the sign up process, log in and you should land on the main Nextmv Marketplace page. The Nextmv Marketplace has various decision apps you can clone for your own use. Click on the featured Nextmv Routing app to go to the app’s details view.

The Nextmv Routing app is packed with features to solve vehicle routing problems.
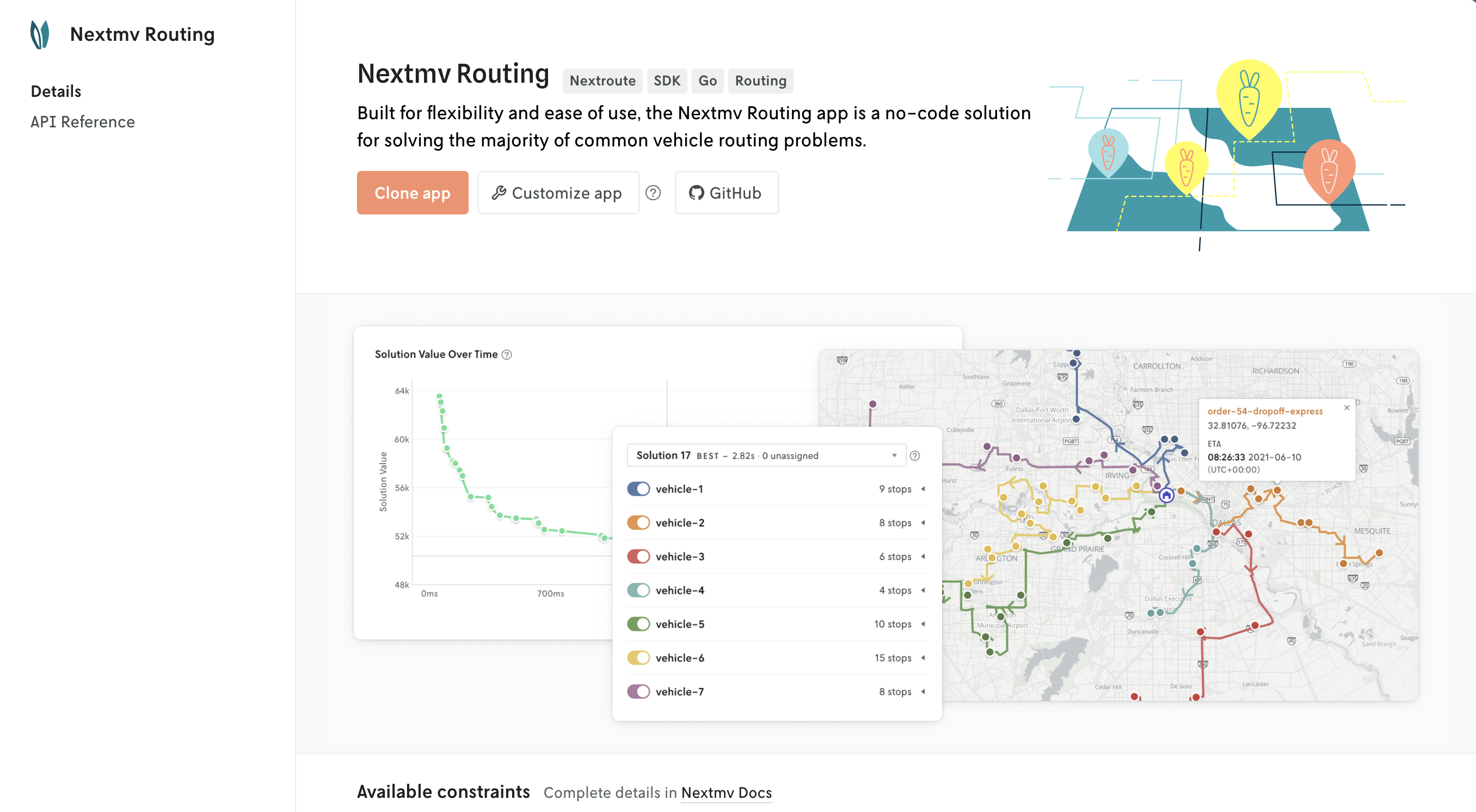
Click the Clone app button to create your own routing app based on the Nextmv Routing marketplace app. Fill in the details and click Create app.
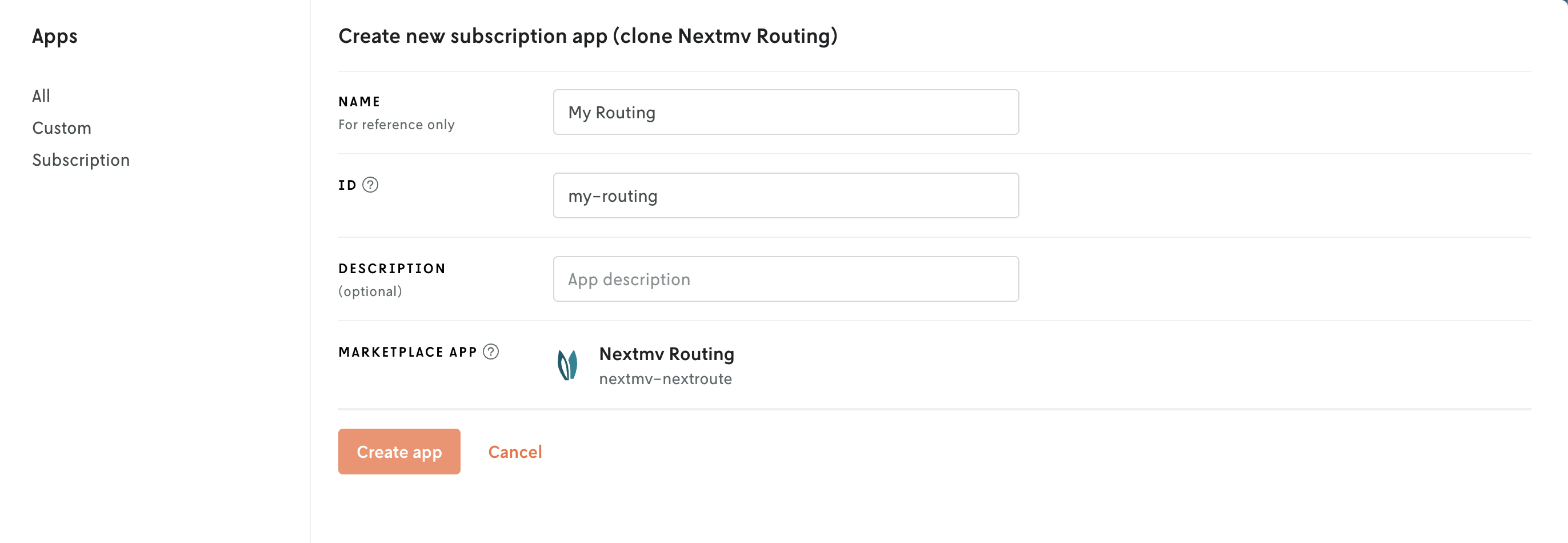
Your new app’s details page contains a summary of meta information for your app along with all of the endpoints associated with your app. Also include for your app are various subsections for managing, experimenting, and running your app.
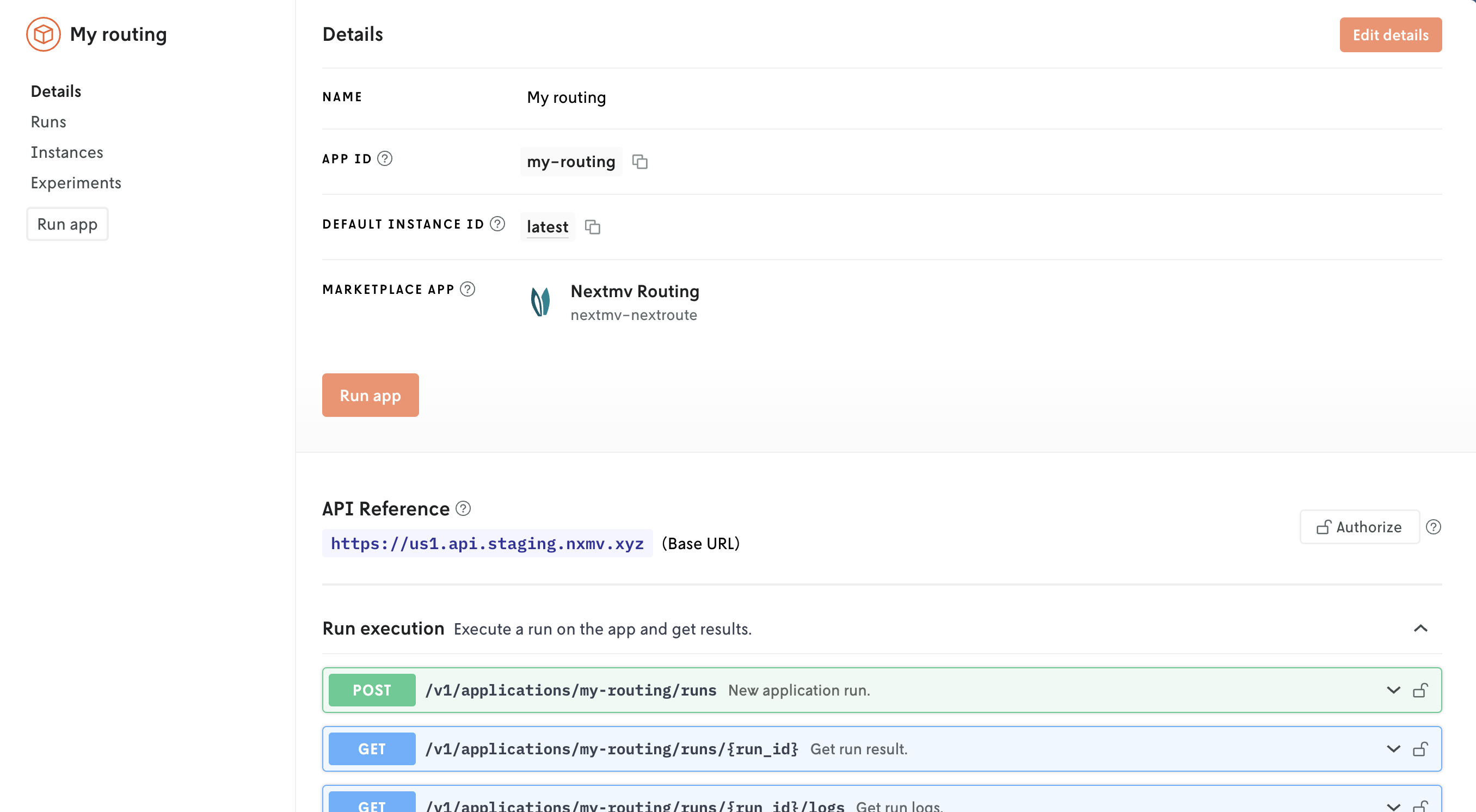
Next we’ll make a run using your new app.
3. Run your new app
From your app’s main details view, click the Run app button. This will load an empty user interface for adding the input and configuration for your run.
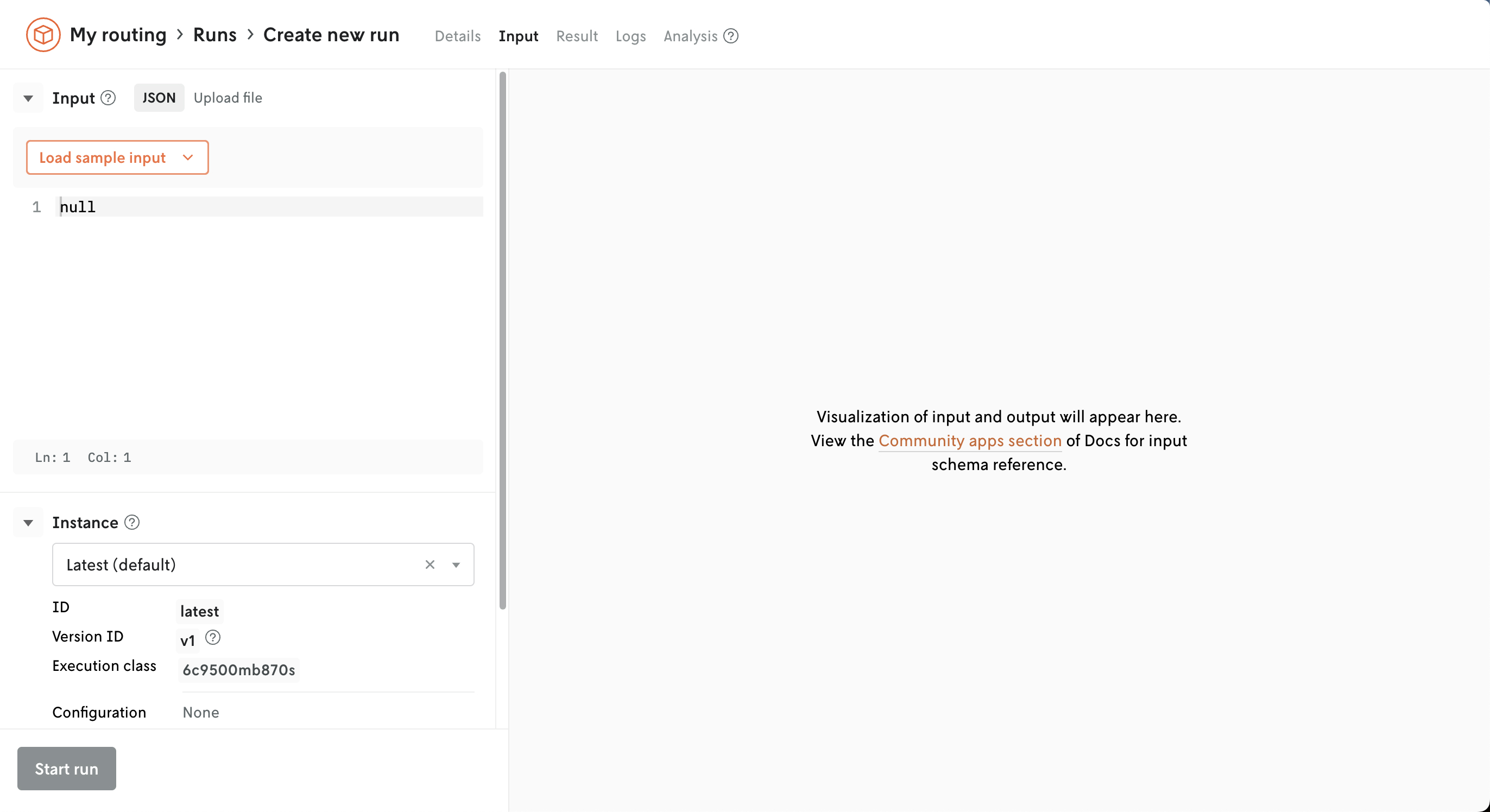
Click on the Load sample input button to load sample input for your routing app. Loading the input will also activate the routing-based visual on this view as well. (You can select different sample inputs to load, just be aware that the visualization will change depending upon the input so your screen may not look exactly like the screenshot below.)
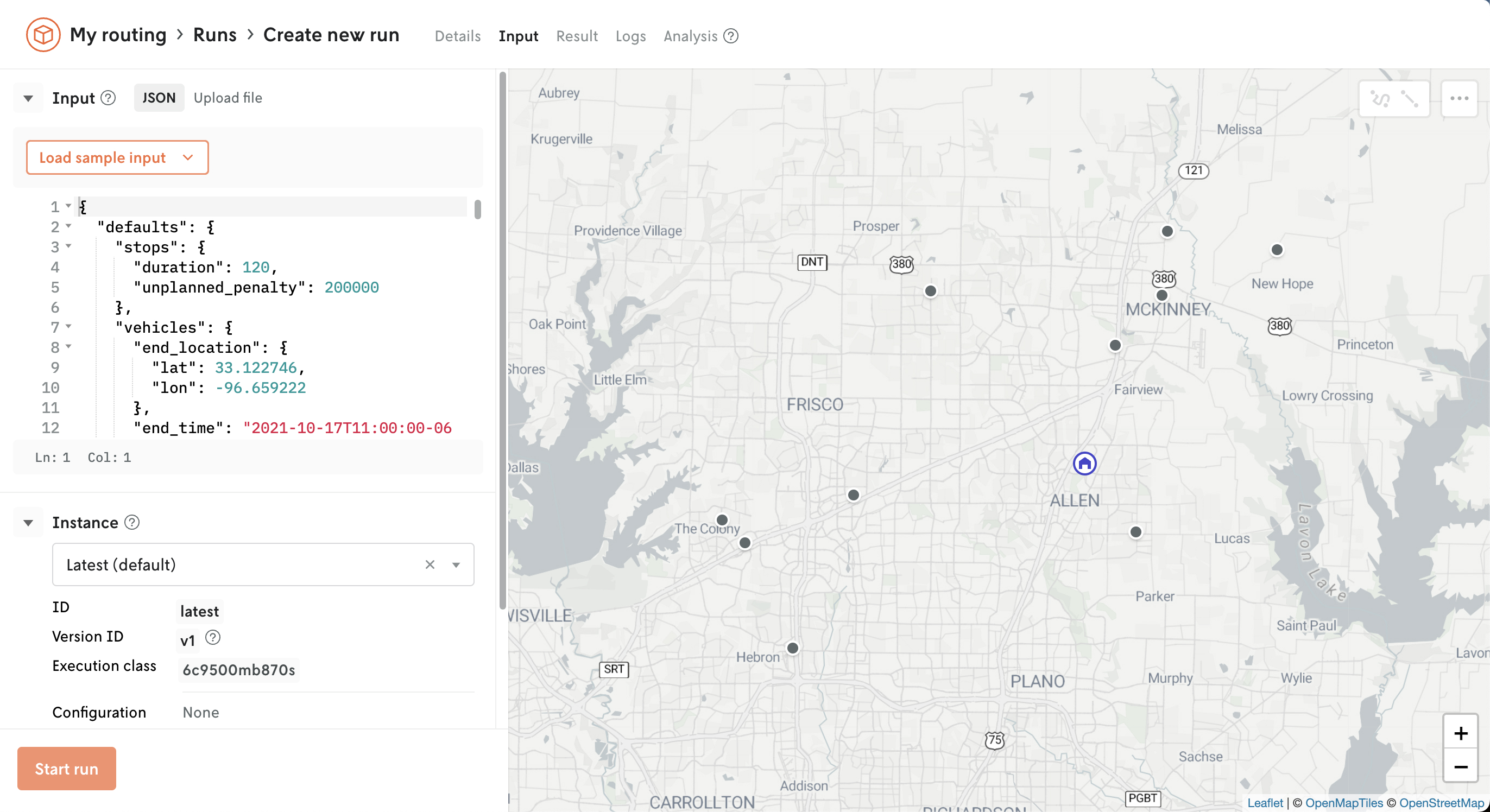
Next, click the Start run button to run your app. This will load a new screen where you can view the details of your app run. Your run status will start with either queued or running and will move to successful once it has completed.
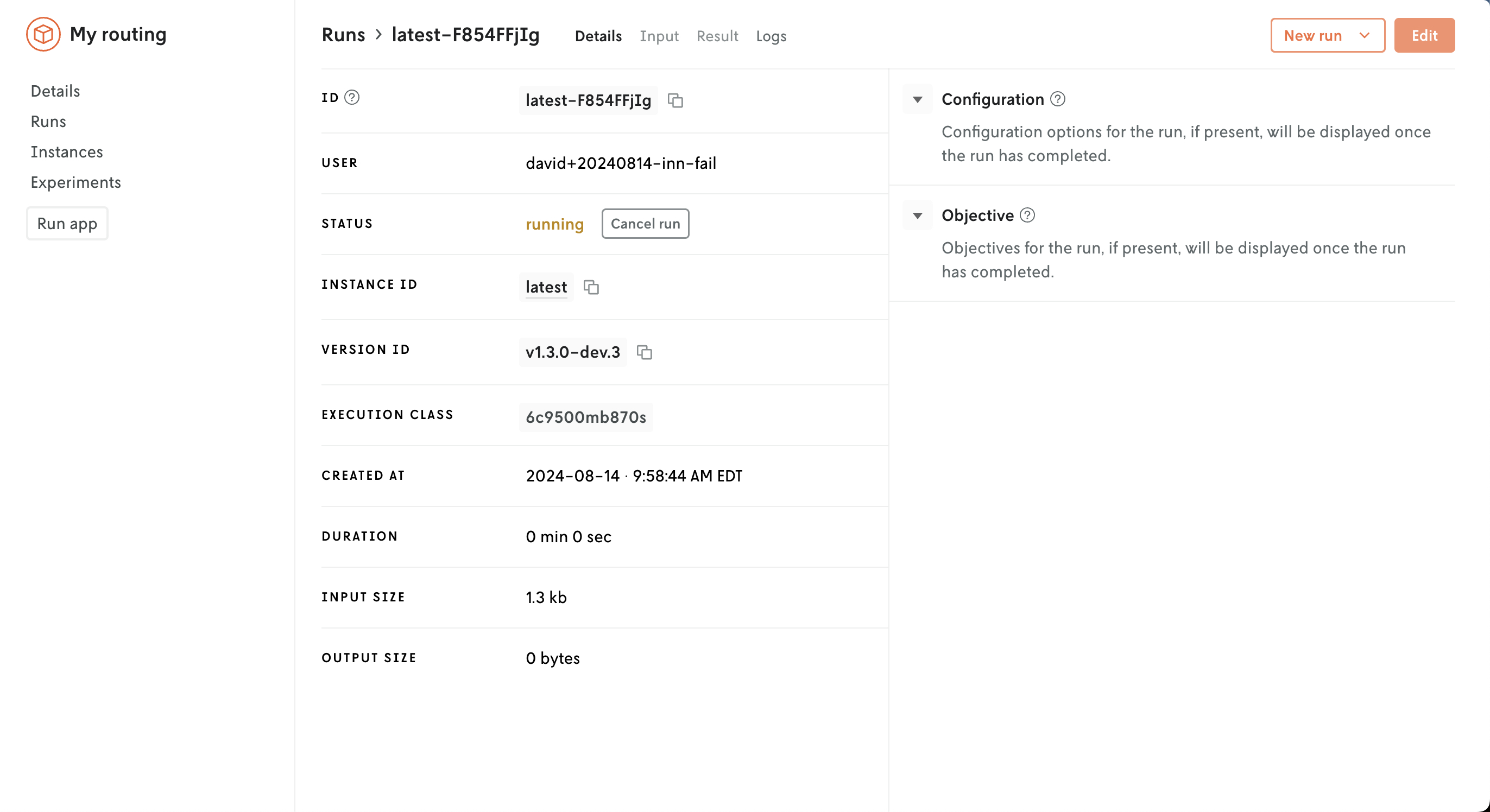
Note that you can change the duration of how long your routing app runs by using the available configuration options, but for now we will use the default of five seconds.
Once the status reaches succeeded click on the Result tab to view the result of your run. You should see a list of vehicles and their respective routes on the map. This is the solution for your input.
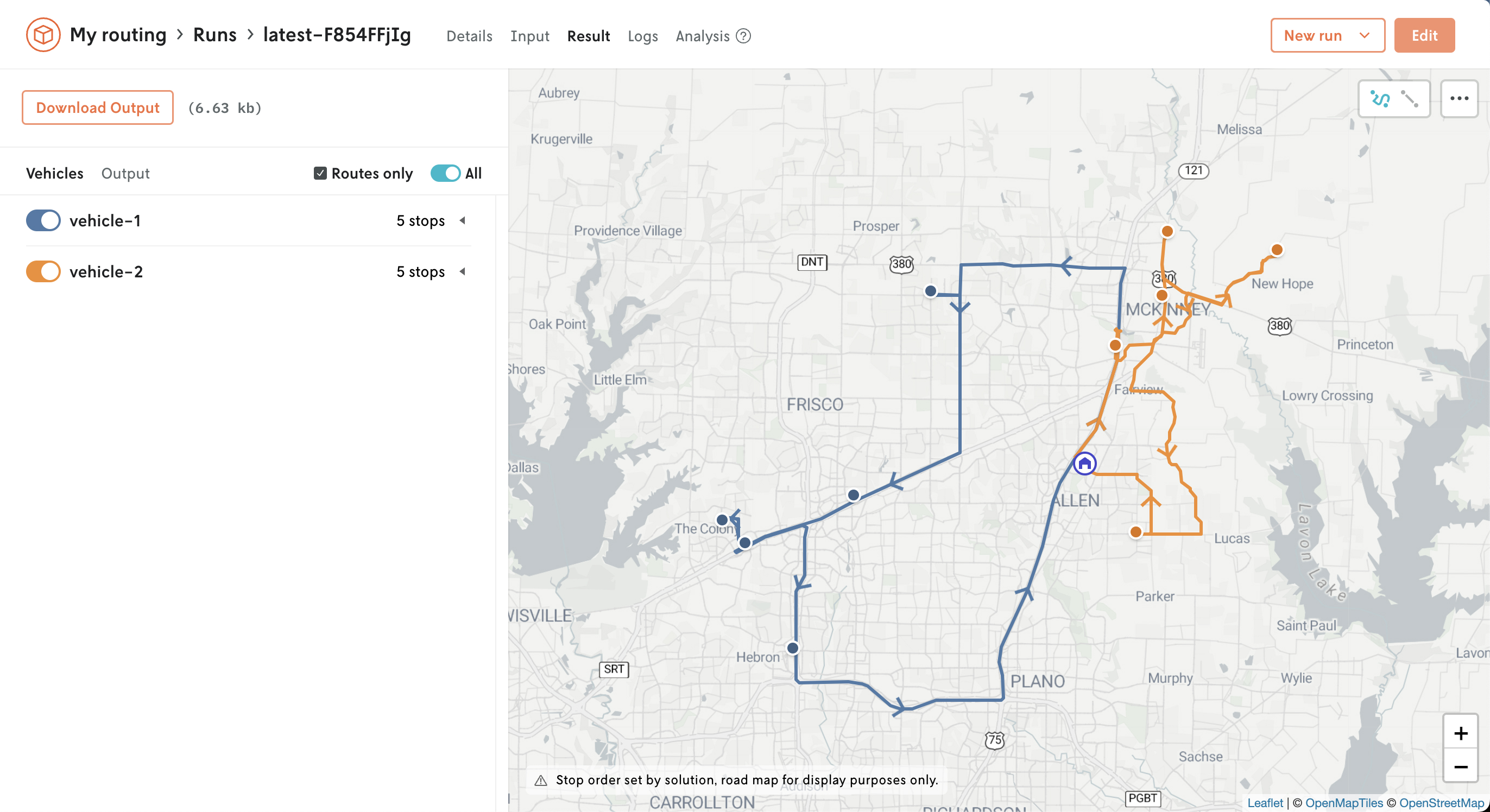
You can also view the JSON returned by clicking on the Output tab next to the Vehicles tab. Click around to the other views to see the type of information returned with each run.
Next steps
🎉🎉🎉 You completed this brief introduction to the Nextmv Decision Platform. Here are some next steps:
- Learn about how to customize apps.
- See the solvers that are supported.
- Begin exploring scenario tests and other experiments