nextmv-v0.34.0
October 24, 2025What's Changed
- Support syncing local multi-file and csv-archive runs by @sebastian-quintero in #148
- Enhance local multi-file experience & release v0.34.0 by @sebastian-quintero in #155
Create new app flows
October 24, 2025
The flow for creating a new app in Nextmv Console has been updated with a user-friendly walk-through that helps you get your app connected to your model. It closely follows the flow of the new user on-boarding screens for repeated use. Also, at anytime you can close the walk-through screens and go directly to your app.
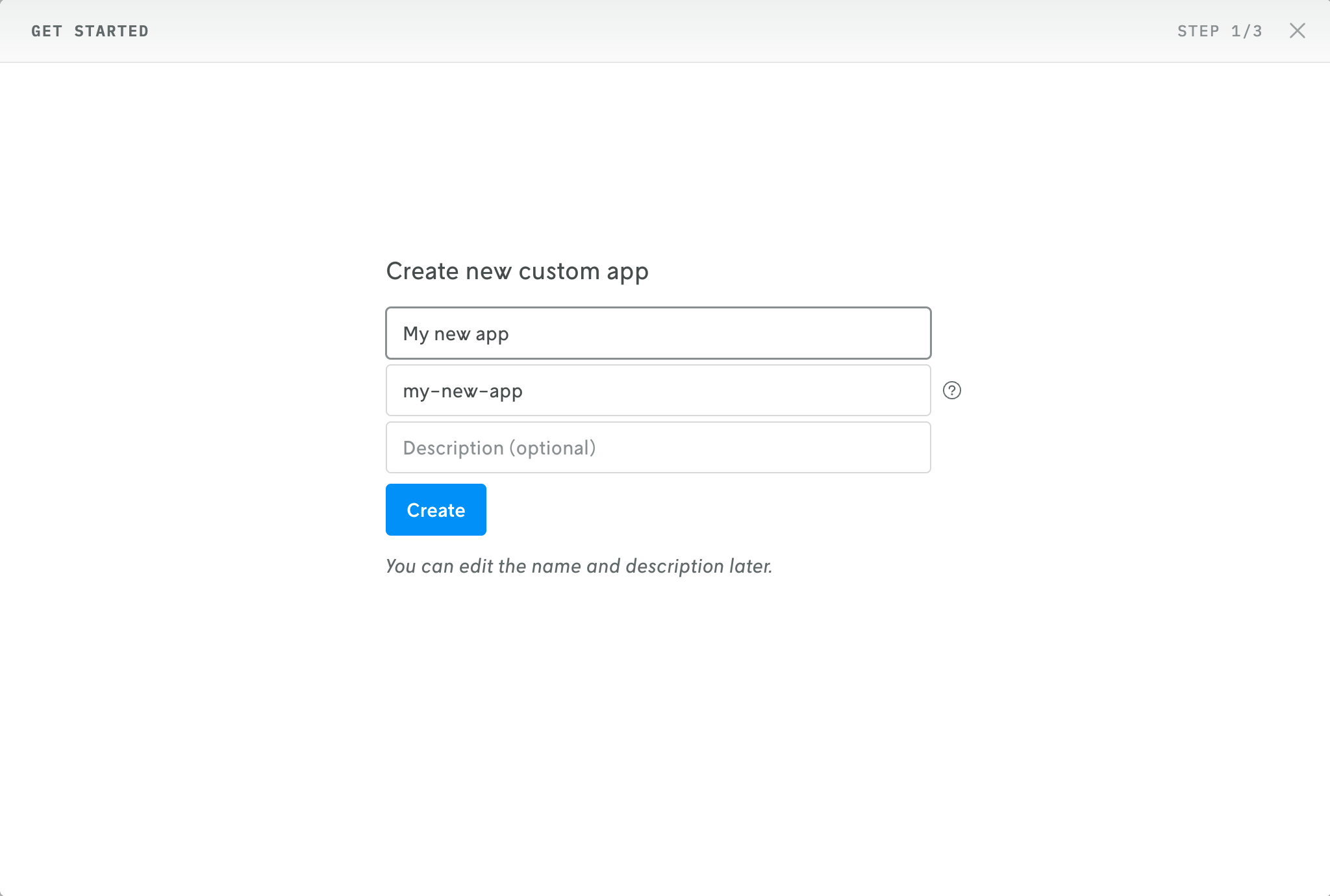
v0.4.0
October 23, 2025What's Changed
- Improves multi-file support by @merschformann in #34
- Release v0.4.0 by @merschformann in #35
Full Changelog: v0.3.5...v0.4.0
nextmv-v0.33.0
October 22, 2025What's Changed
- Supports Python apps targeting amd64 platform or custom Python version by @merschformann in #149
- Fix local Python command by @sebastian-quintero in #151
- Fixes input dir path validation by @merschformann in #150
- Fix DeprecationWarning on cloud import of ToleranceType by @sebastian-quintero in #152
- Release v0.33.0 by @sebastian-quintero in #153
Input ID added to scenario test pivot table
October 16, 2025
The ID of the input input_id used for a scenario test run has been added to the scenario test result view’s pivot table. You can now use inputs as a basis for comparison and analysis in a scenario test result.

Name to ID auto-conversion updates
October 16, 2025
When you are creating a new entity in Nextmv Console, an ID is automatically generated based on the name. Before, if your name included a period (e.g. v1.1.2), the period would be converted to a hyphen which would lead to indecorous IDs like v1-1-2.
This auto-convert function has been updated to allow periods so now your IDs will better reflect standard naming practices. And you can always change the ID of an entity, it does not have to be based on the name.
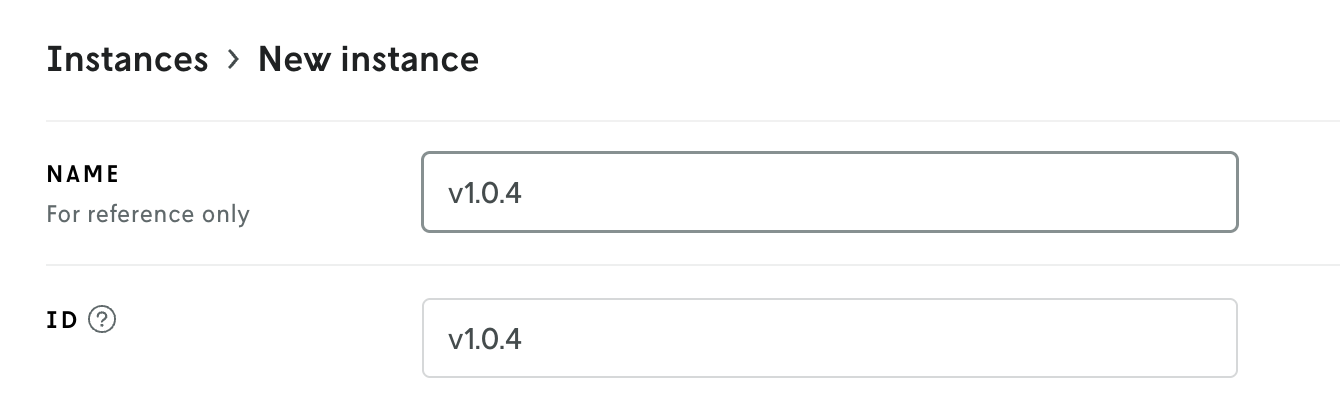
Using managed options with scenario tests
October 8, 2025
The defined options interface has been enhanced for scenario tests to allow specifying multiple values for a single option. A + button next to the defined option control allows you to add as many controls (i.e. values) for a single option as needed. And like before, these multiple values are used to create a cross-product of runs for that scenario.
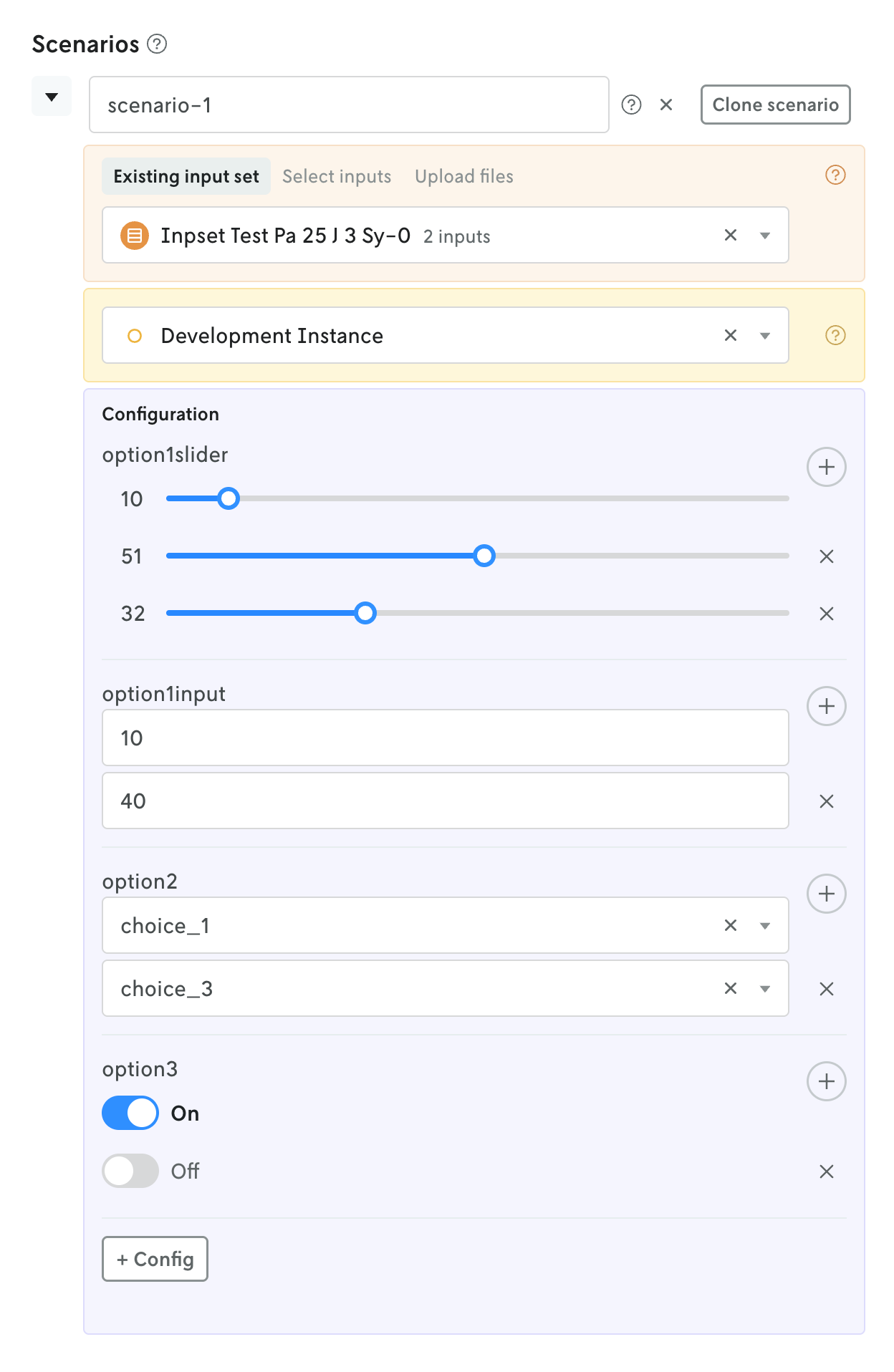
nextmv-v0.32.0
October 3, 2025What's Changed
- Returns the runs of a batch experiment, adds the
list_runsmethods forApplicationinlocalandcloudby @sebastian-quintero in #144 - Moves to macos-15-intel for deprecated macos-13 runner by @merschformann in #145
- Adds the complete docs for
localexperience by @sebastian-quintero in #146 - Release v0.32.0 by @sebastian-quintero in #147
User-friendly options for runs and scenario tests
October 3, 2025
Nextmv Console supports the new managed options feature for defining model options. When you push your model to Nextmv Cloud, the defined (or managed) options will be surfaced with versions that use the model binary.
Also note that the options are made available for the app’s most recently pushed binary (active executable) and thus are able to be used immediately by the app’s managed devint and Latest instances.
When you assign a version to an instance, the options associated with that version (by way of the model binary that was attached to it) are passed through and made available on the instance. The UI displays all of the available options with their relevant controls with the default values selected if those were defined. You can accept all of the default options for the instance or add overrides for one or more options if desired (you can reset an option to its default value at any time). This method allows you to specify option overrides as defaults for certain instances.
When an instance is selected for a run, that instance’s defined options are passed through to the run. If the instance had overridden a default configuration value, that new value is shown as the option’s default value for the run. Like with an instance, you can override any of the option’s default values for the run. After the run has been created, you can view the Run configuration summary table to see which options were applied and where they came from.
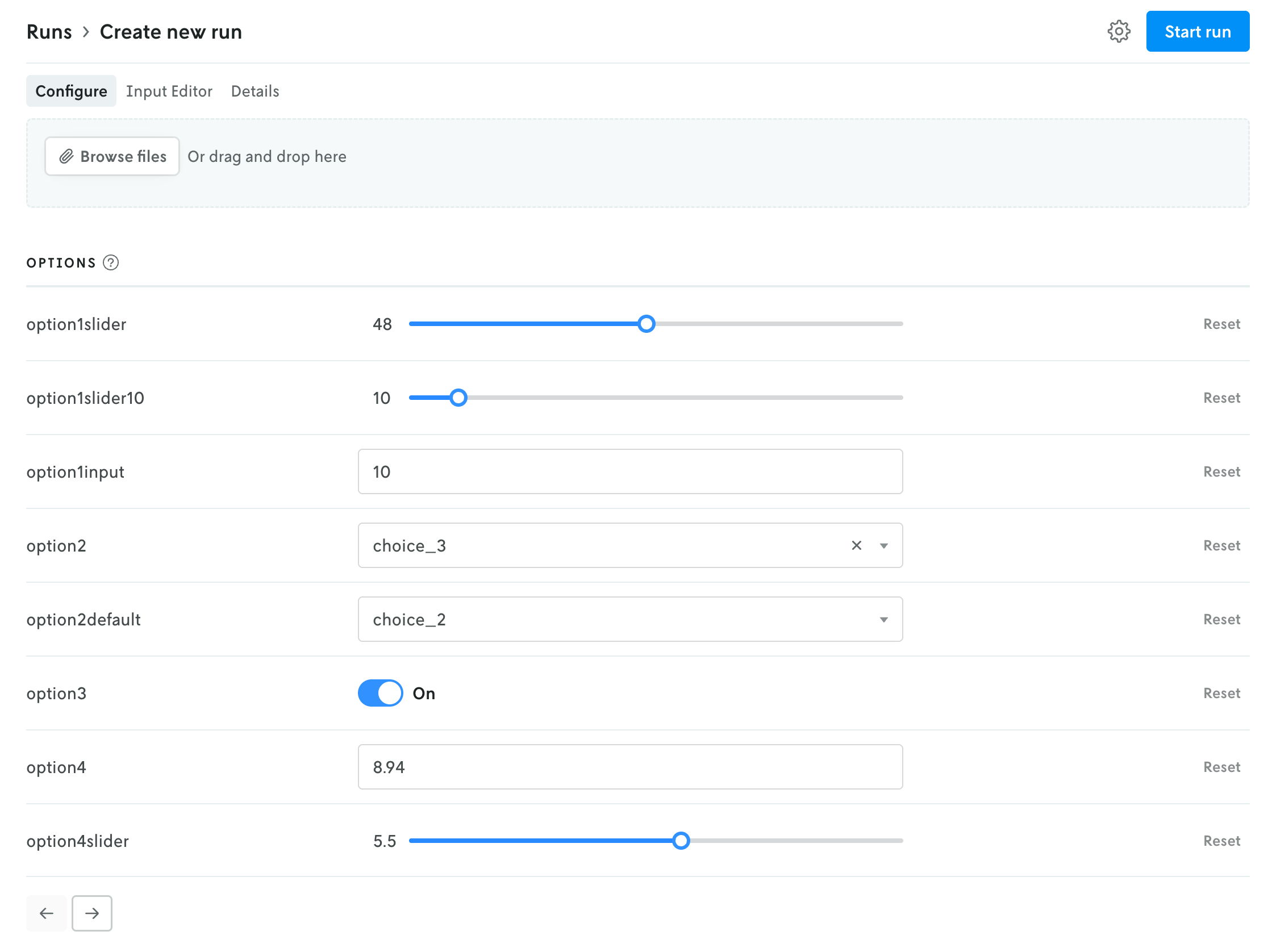 Managed options shown in the create run view.
Managed options shown in the create run view.
Run options summary table
October 3, 2025
A new table is available on the run summary view that shows which options were applied to the run and where in the hierarchy they were applied.
If an option was applied by the version (that is, an defined option default value), the source is marked as version. If an option was applied at the instance level (an override of a version’s default value), the source is marked as instance. If an option value was overridden for the specific run, the source is marked as run.
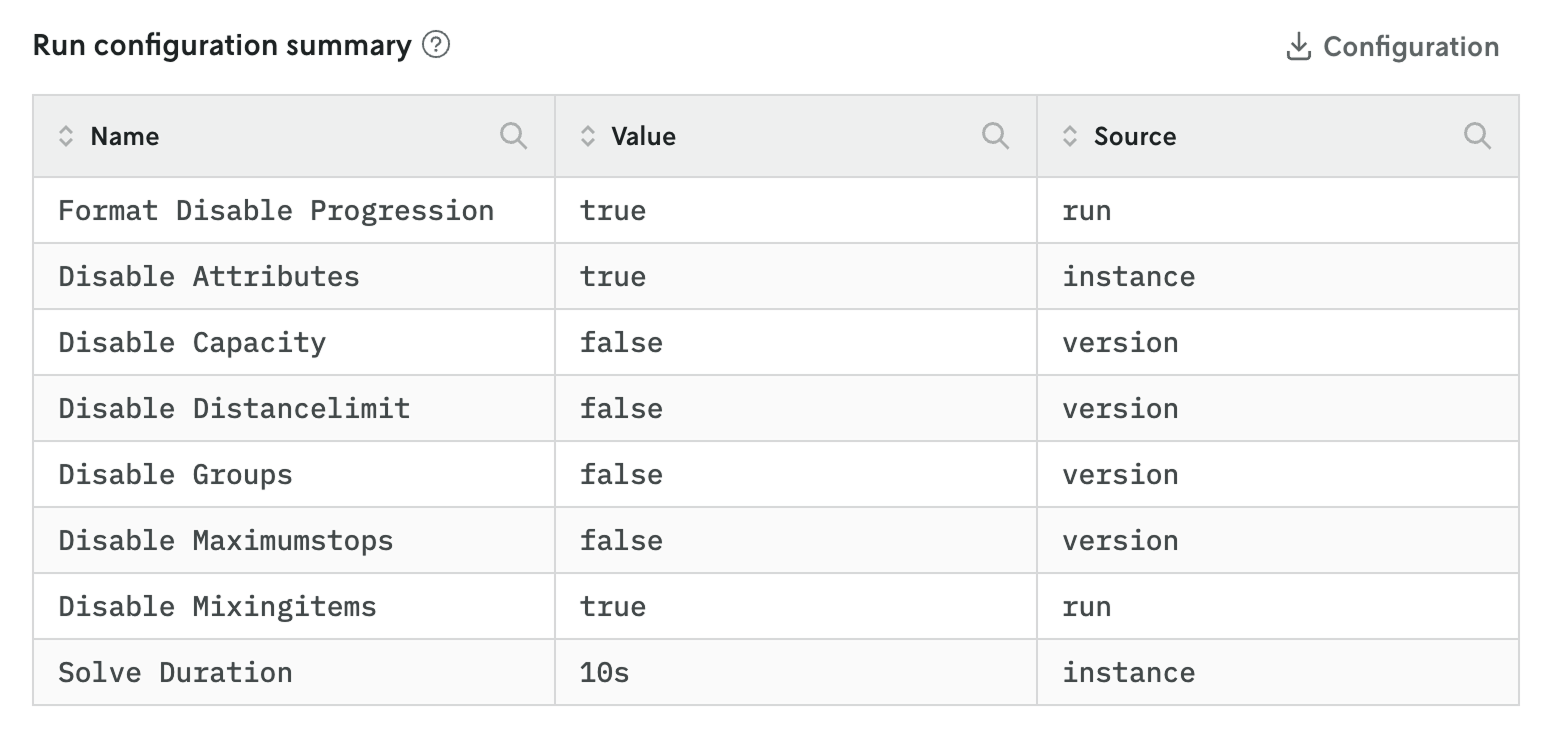
v1.12.2
October 2, 2025What's Changed
Full Changelog: v1.12.1...v1.12.2
v1.12.1
October 2, 2025What's Changed
- Improve Solution struct by @dirkschumacher in #103
- Improve maximum objective value performance by @dirkschumacher in #106
- Update go in github actions to 1.25 by @dirkschumacher in #112
- Add epsilon comparison for maximum constraint by @TheMarex in #107
New Contributors
Full Changelog: v1.12.0...v1.12.1
Run queuing
October 2, 2025
You now have the ability to set the queue priority for runs in Nextmv Console. You can set the queue priority (or disable it) on an instance or on a specific run. And you can override an instance’s default queue priority setting on a indiviudal run as well.
Read more about run queuing and prioritization in the Docs.

nextmv-v0.31.0
September 25, 2025What's Changed
- 5/6: Changes local namespace so that local experience lives under
localby @sebastian-quintero in #137 - 4/6: Adds visualization features to local experience by @sebastian-quintero in #135
- 3/6: Methods for syncing local runs to Cloud by @sebastian-quintero in #134
- 2/6: Methods for getting local results by @sebastian-quintero in #133
- Add
formatfield toMetadataby @cnpryer in #141 - The Python SDK community edition by @sebastian-quintero in #132
- Release v0.31.0 by @sebastian-quintero in #142
nextmv-v0.30.0
September 21, 2025What's Changed
- Fixes acceptance tests by @merschformann in #136
- Adds batch experiment & scenario test polling by @sebastian-quintero in #139
- Adds content configuration via manifest by @merschformann in #138
- Release v0.30.0 by @sebastian-quintero in #140
v1.12.0
September 19, 2025What's Changed
- Migrates go linter to v2 by @merschformann in #90
- Fixes the auto benchmark workflow by @merschformann in #99
- Fixes 0 iteration limit waiting indefinitely by @merschformann in #95
- Improve multi stop plan unit generation by @dirkschumacher in #39
- Adds distance objective, supports objective vehicle data by @merschformann in #96
Full Changelog: v1.11.4...v1.12.0
v0.3.5
August 27, 2025What's Changed
- Uses platform defined default instance by @merschformann in #32
- Release v0.3.5 by @merschformann in #33
Full Changelog: v0.3.4...v0.3.5